Pass through iPhone audio to your Mac without external software
- Om Chachad
- Dec 25, 2021
- 2 min read
Updated: Dec 26, 2021
Ever wanted to pass through your iPhone's audio output to your Mac to play music in meetings, or stream games? Turns out, it's easy as pie, and you don't even need any external software, because it's inbuilt right into macOS.
All you'll need to get this to work, is a cable that can transfer data between your Mac. Depending on if you are using an iPhone or a newer iPad, you'll need to grab a Lightning or USB-C cable for this.
Setup Process:
On your Mac, open "Audio MIDI Setup" from the Launcher, or from Spotlight.


You should see something like this open up. If you see the 'Enable' button grayed out under your iPhone/iPad, or no 'Enable' button whatsoever, then please connect your iPhone/iPad to your Mac with a cable.
Once, you have connected your iPhone/iPad to your Mac, or if you had already done that earlier, you should see something like this. Please click 'Enable' under the device which you would like to use as a virtual mic.

Once you do so, you should see 'iPhone' or 'iPad' show up in the list of input/output devices, in this case, you will see it says '0 outs' as this is solely acting as a audio input device

That's all you have to do inside of Audio MIDI Setup! Now, you can head over to the app where you want to use this, and switch to the 'iPhone' or 'iPad' as the Audio Input Source.
If your app doesn't let you choose the audio input device manually, head over to System Preferences -> Sound and go to the 'Input' section and select your virtual mic as your audio input source.

That's it! If all went well, you should now be able play anything on your iPhone or iPad and it'll be sent to your Mac as a virtual mic. You will see "Dock Connector" as one of the audio output options in the control center, this should be selected by default.
Things to remember
• Once you disconnect the cable, the virtual mic will be disconnected as well
• You will have to repeat the process every time you disconnected and re-connect your iPhone

• Others won't be able to hear your own voice when you use this audio source, so if you want to speak, you'll have to switch to an actual microphone.
Alternatively, if you are streaming, or want yourself to be heard along with the virtual mic, you can click the '+' button inside of Audio MIDI Setup, and create an Aggregate Device. Then, select the newly created Aggregate Device in the toolbar on the left, and in the checkboxes that appear, choose both your actual microphone, and the virtual microphone that we just created, this should create a mix of both, and you'll see a new virtual mic pop up inside of System Preferences, and the app you are trying to use this with.
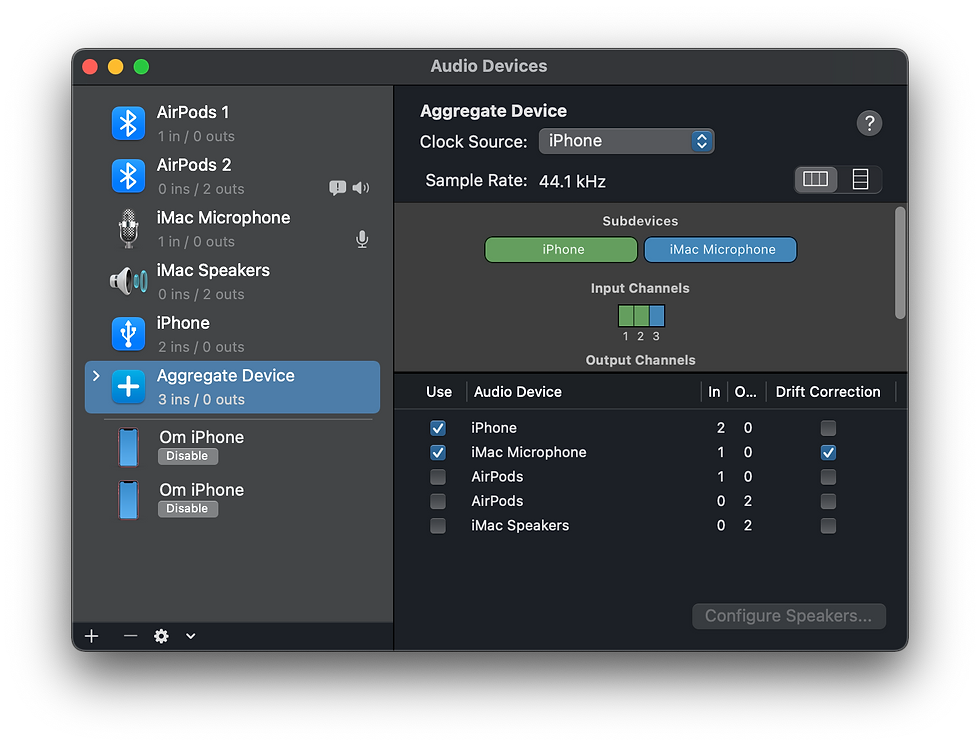
By iTech Everything
















Comments